フォトストックへサイトへの写真投稿で面倒な作業といえば何でしょうか?
タグ付けは面倒な作業の一つではないでしょうか?
タグ付けを工夫することで、効率アップをすることができます。
例えば、私はタグのコピペをしていましたが、まとめて入力できる方法を知って、作業効率がアップしました。
この記事では、私の使用しているPIXTAとAdobe Stockでのタグ付けを効率アップする方法を図解で紹介します。
この記事で紹介すること
フォトストックサイトのタグ付けの効率アップ方法
- PIXTAでタグ候補を見つける
- Adobe Stockのタグ候補を見る
- PIXTAの一括入力の利用
- Adobe Stockの一括入力の利用
PIXTAでタグ候補を見つけよう
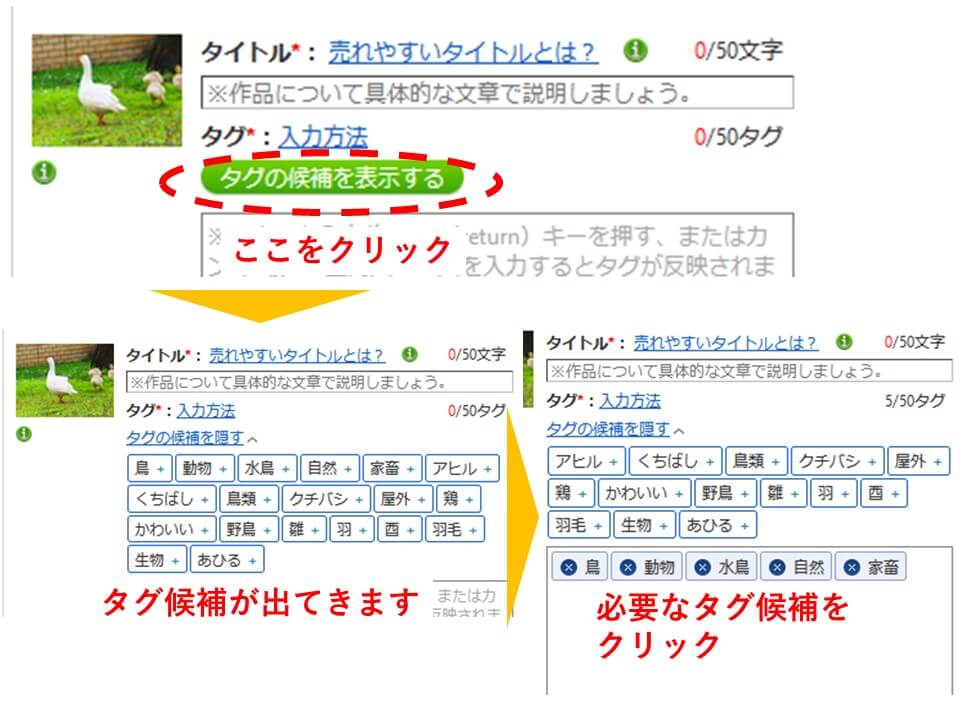
最初の段階は、PIXTAのタグ候補を利用することです。
PIXTAは他のサイトよりもタグ候補が優秀なため、これを基にすると良いです。
写真をアップロードした後の手順は、次の二つだけです。
- "タグの候補を表示する"をクリック
- いくつかタグ候補が出てきますので、必要なタグをクリック
Adobe Stockのタグ候補を見よう
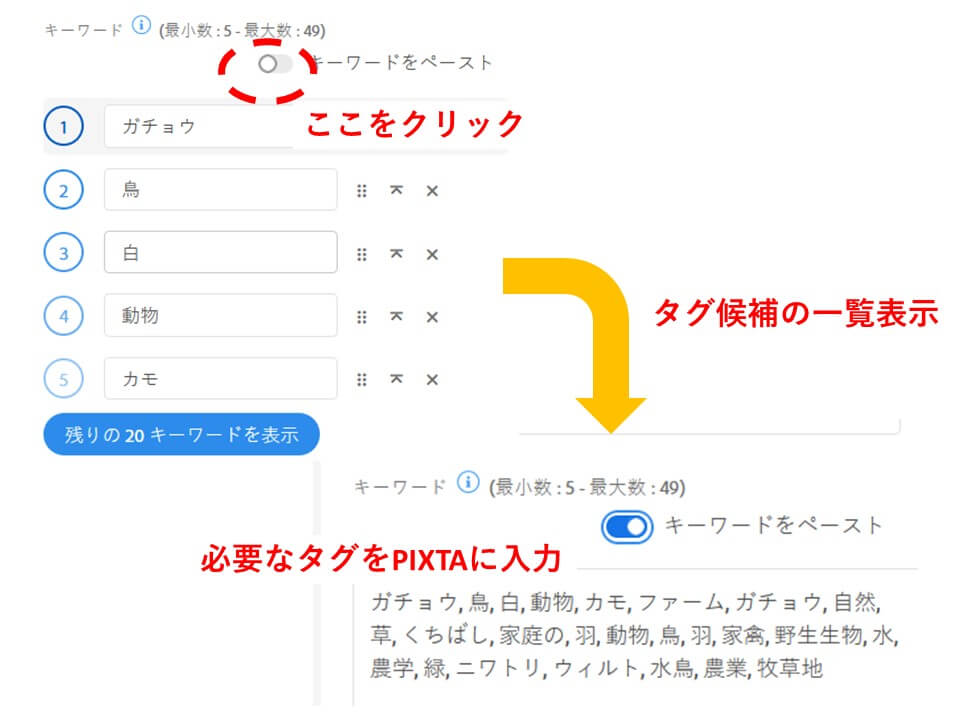
Adobe Stockのタグ候補はPIXTAよりも劣る感じがします。
そのため、この手順は省いてもかまいません。
ただし、PIXTAでのタグ候補が10個以下と少ない場合は、Adobe Stockのタグ候補も見ましょう。
そして、良さそうなタグを見つけたら、PIXTAに貼り付けましょう。
写真をアップロードした後の手順は、次の二つだけです。
- 右ウィンドウの真ん中辺にある、"キーワードをペースト"の横のバーをクリック
- タグの一覧が表示されますので、必要なタグをPIXTAに入力
※"残りのXXキーワードを表示"をクリックしてもタグ候補の全部を見れますが、見づらいです。
PIXTAで一括入力を利用しよう
一括入力の手順 PIXTA
- コピーしたいタグの準備
- タグを貼り付けたい写真をチェック
- 一括入力機能をONにする
- タグをコピーする
- タグを貼り付ける
タグを複数の写真につけたい時に、一括入力を利用すると便利です。
ただし、数枚であればコピー&ペーストの方が早いので、枚数を見て一括入力すべきかを考えると良いです。
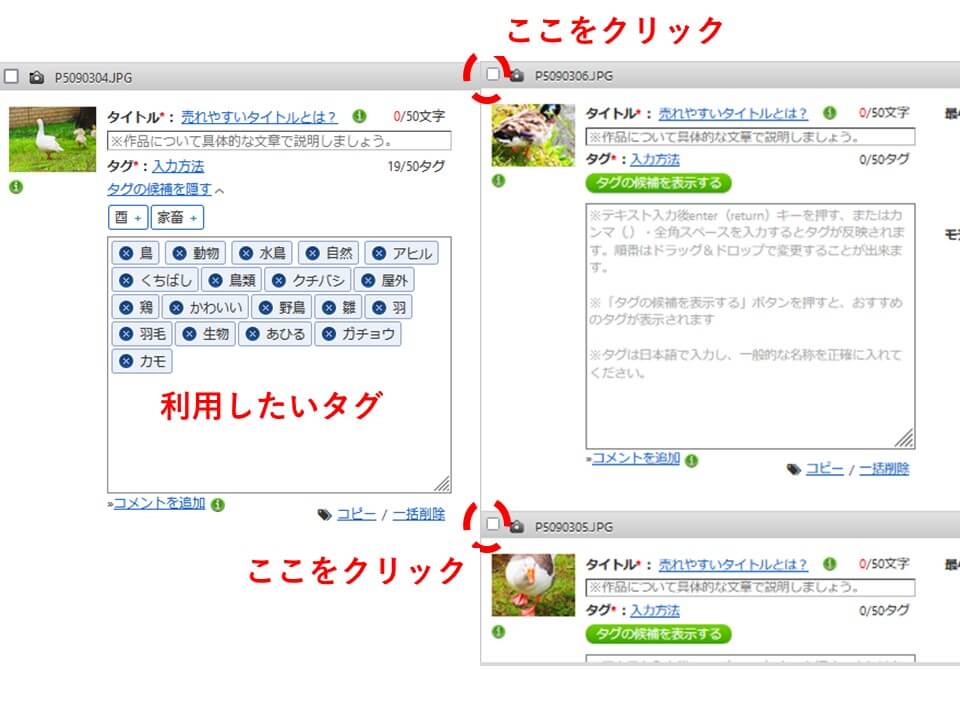
一括入力の手順ですが、今回は先ほど用意したアヒルの写真のタグを他の写真にコピーします(図の左側)
タグをコピーしたい写真の左上にチェック欄がありますので、チェックを入れます(図の右側)
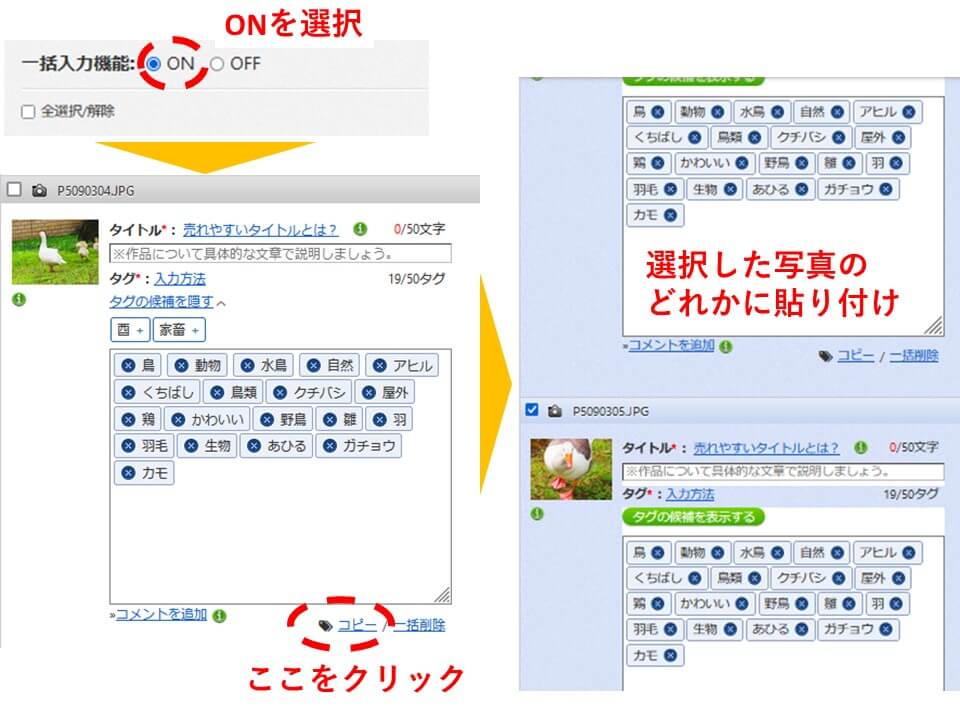
次に、サイトの少し上に行くと、一括入力機能ON/OFFがありますので、ONにチェックを入れます(図の左上)
タグをコピーしたい写真の右下の方にある"コピー"をクリックします(これでタグを全部コピーできます)(図の左下)
最後に、先ほど選択した写真のどれかのタグの欄に貼り付けます(Ctrl+vを押す)。
これで、選択した他の写真にもタグが入力されています(図の右側)。
Adobe Stockで一括入力を利用しよう
一括入力の手順 Adobe Stock
- コピーしたいタグの準備(PIXTAからコピー)
- タグを貼り付けたい写真を選択
- 元々あるキーワードを削除
- タグを貼り付ける
PIXTAと同様に、タグを複数の写真につけたい時に、一括入力を利用すると便利です。
また、PIXTAで用意したタグをそのまま利用できますので、その方法を紹介します。
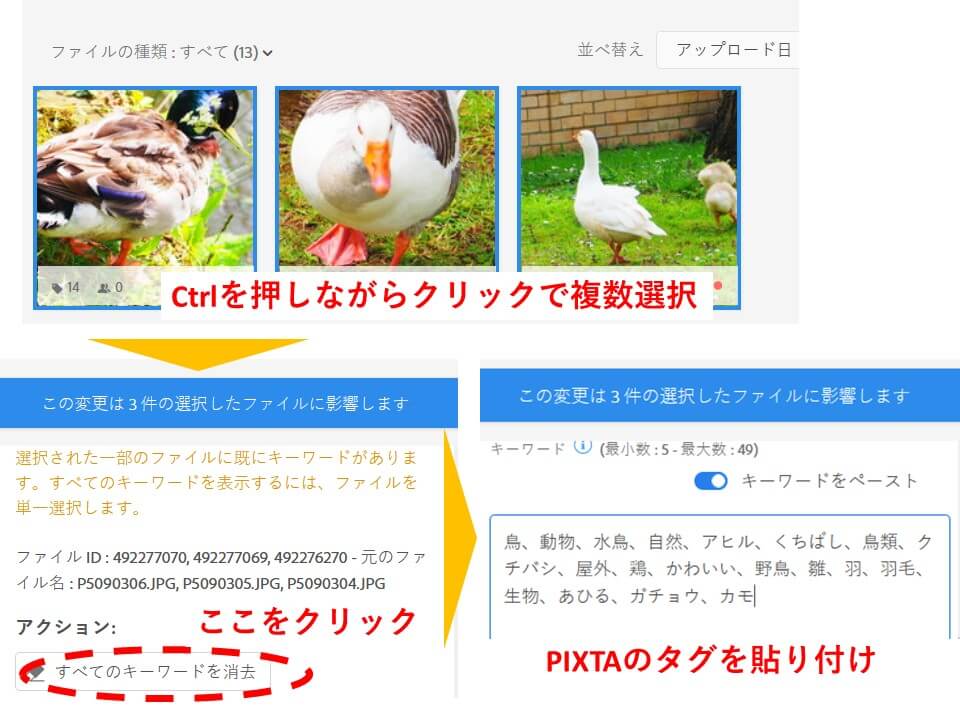
前段階として、PIXTAで用意したタグをコピーしておきます。
その次にAdobe Stock上で、タグをコピーした写真を全て選択します(Ctrlを押しながら、写真をクリック)(図の上側)。
このまま貼り付けてしまうと、予測で出ていたタグも残ってしまいます。
不要な場合が多いと思いますので、右ウインドウの下の方に”すべてのキーワードを消去”がありますので、ここをクリックします(図の左下)
最後に、キーワード入力欄にPIXTAでコピーしたタグを貼り付けます(Ctrl+vを押す)(図の右下)
まとめ
タグ付けは面倒ですが、やり方次第で効率アップすることができます。
まず初めにPIXTAでタグ候補を選択し、必要に応じてAdobe Stockのタグ候補を利用します。
選択したタグを複数の写真に貼り付けたい場合は、一括入力を利用します。
また、一括入力はタグだけでなく、タイトルも一括入力できますので、必要に応じて使うと良いです。
残念ながら、写真ACにはタグの一括入力ができません。

